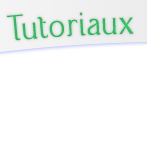Le vectoriel et la plume
Ce tuto, assez long, n'a pas pour but de vous apprendre à faire une chose avec photoshop, mais de mieux connaitre les outils vectoriel de photoshop et surtout la plume. L'important n'est pas de refaire ce que je fais dans le tuto, mais de le lire en comprenant le but de ces outils pour savoir les utiliser dans vos créations plus tard.
C'est quoi le vectoriel?
Une image vectorielle est une image constituée de formes calculée par des équations mathématiques. L'intérêt du vectoriel est de pouvoir zoomer sur une image à l'infini, sans jamais qu'elle pixélise ou perde en qualité; le logiciel recalculant les lignes pour être toujours aussi lisse.
Vous savez tous qu'une image est constituée de pixels, l'ordinateur défini que tel pixel est affiché de tel couleur et le tout forme une image. C'est le principe du bitmap, Photoshop est un logiciel de traitement d'image Bitmap, mais il intègre des outils de dessin vectoriel.

Ce sont donc la plume, le texte, les outils de sélection de vectoriel et les formes.
A quoi sert la plume dans Photoshop et comment l'utiliser?
La plume, c'est cet outil:

(faire un clic long ou un clic droit pour avoir le menu des différents outils de la plume)
Elle sert à dessiner des tracés, ces tracés peuvent servir à dessiner des formes, formes qui peuvent servir par exemple pour détourer une image.
Détourage à la plume
Pour l'exemple nous allons détourer cette image:
Prenez l'outil plume, puis sélectionnez le mode tracé ici:

Ouvrez l'image à détourer dans Photoshop, puis posez un premier point sur un bord de l'objet à détourer. Un peu plus loin, posez un deuxième point mais maintenez la souris enfoncée et tirez pour créer une courbe, comme ici:

On remarque qu'une tangente au deuxième point c'est créée. C'est elle qui défini la courbe. La plume obéie à la loi des courbes de Béziers. Plus la tangente tracée sera courte, et plus la courbe sera droite, et plus la tangente sera longue, plus la courbe sera tordue.
Pour détourer au mieux une image, on doit toujours tracer des tangentes parallèles à ce que l'on détour.

Le segment de courbe se modifie selon la tangente qui le suit, mais aussi selon celle d'avant. Si on ne veux pas que la courbe sois influencée par la tangente qui la précède, on maintient alt enfoncé et on clique sur le point d'ancrage précédent avant de continuer le tracé. La tangente à ce point disparait du côté de la courbe où on va continuer le tracé.
Si on veux modifier une tangente, on peut le faire avec l'outil conversion de point, celui-là:
 (clique long sur la plume pour le sélectionner).
(clique long sur la plume pour le sélectionner).Si on veux déplacer un point, on peut le faire avec l'outil sélection direct ( la flèche blanche
 ). On clique une fois sur un point pour le sélectionner, puis une autre fois pour le déplacer. Cet outil permet aussi de déplacer une courbe si on clique sur la courbe et pas sur le point d'encrage. N'hésitez pas à bien zoomer si ça ne déplace pas ce que vous voulez du premier coup.
). On clique une fois sur un point pour le sélectionner, puis une autre fois pour le déplacer. Cet outil permet aussi de déplacer une courbe si on clique sur la courbe et pas sur le point d'encrage. N'hésitez pas à bien zoomer si ça ne déplace pas ce que vous voulez du premier coup.L'outil sélection de tracé (la flèche noire) permet de déplacer le tracé tout entier.
En sachant tout ça, vous pouvez continuer de tracer le contour de l'image à détourer, sans avoir à recommencer si un point ou une courbe est mal placé, il suffit d'utiliser les bons outils pour la modifier.
Quand on referme un tracé, on se rend compte qu'un petit rond apparait à côté de la plume au moment ou on s'apprête à refermé le tracé, il témoigne que le tracé est bien fermé.
N'hésitez pas à zoomer pour un travail plus précis, en utilisant les raccourcis alt et roulette de la souris ou ctrl + et ctrl - .
Finissons de détourer le perroquet. Une fois le contour à la plume terminé, nous allons le transformer en sélection, pour pouvoir copier uniquement le perroquet sans le tour et le coller où on veux, pour ça c'est simple: avec l'outil plume toujours actif, faire un clic droit et "définir une sélection".
Si notre contour est trop net, on peut faire un contour progressif à la sélection (sorte de détourage optimisé pour ceux qui ont Photofiltre), pour cela faire sélection => modifier => contour progressif, et définir un rayon plus ou moins grand selon la taille de notre image (pour l'exemple je vais mettre 4)

dessin à la plume
Les traits que l'on fait à la plume peuvent servir de contour pour dessiner des formes ou des traits.
Par exemple reprenons la silhouette du perroquet que l'on a détouré précédemment. Vous pensiez qu'en faisant une sélection on perdait le tracé? non, il est toujours là, dans la fenêtre des tracés (menu fenêtre => tracé pour la faire apparaitre)

Donc cliquons sur la silhouette du perroquet pour faire réapparaitre son tracé, puis revenons sur la fenêtre des calques, l'outil plume actif.
On peut par exemple créer un nouveau calque, puis faire clic droit => fond du tracé
sur le nouveau calque, le forme du perroquet s'est dessinée de la couleur active, le noir pour moi.

De la même façon, on peut dessiner le contour du tracé. Je vais dans l'outil pinceau et j'active un pinceau rond rouge, puis sur un nouveau calque clic droit avec la plume et contour du tracé, puis "forme"

voilà le contour du perroquet dessiné en rouge.
Maintenant des essais avec une courbe simple sur fond blanc, pour comprendre les intérêts de la plume avec ce système.
essai de contour du tracé avec une forme ronde rouge de 40px et en cochant "simuler la pression" pour l'outil forme:
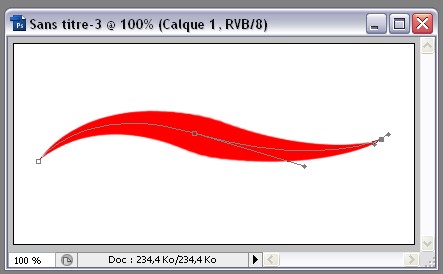
l'option simuler la pression crée les variations de hauteur de la courbe, plus fine en s'approchant des bords et plus épaisse au milieu.
essai avec la même courbe, mais un outil de pinceau plus petit et en augmentant le pas à plus de 100% dans la fenêtre des formes (outil pinceau activé, aller dans fenêtre => forme, dans forme de la pointe augmenter la barre de "pas"), sans simuler la pression

un bon truc pour faire des pointillés avec Photoshop.
la même chose en cochant simuler la pression:

dans la fenêtre des formes, j'active la diffusion, avec et sans simuler la pression:

avec du texte
Grâce à la plume, on peut faire des textes courbés comme on veut. C'est simple, on dessine une courbe à la plume, puis on prend l'outil texte. Au passage du curseur de texte au dessus de notre tracé, on se rend compte qu'il change de forme: c'est signe qu'en cliquant sur la courbe, le texte la suivra au lieu d'aller tout droit.

l'application d'un texte sur un tracé n'empêche pas de le modifier avec les flèches blanche et noir que l'on a vu tout à l'heure, si la courbe n'est pas assez grand pour contenir tout le texte par exemple.
Je vous laisse tester d'autres choses, l'outil plume est très puissant, indispensable une fois qu'on sait le maitriser, j'ai voulu vous montrer dans ce tuto à quoi il peut servir et les bases pour s'en servir.
Retour à la liste des tutos pour Photoshop
© Ame Stram Graph - Design Lunard - Codage Lunard et Rock Lee ♥ - 2010